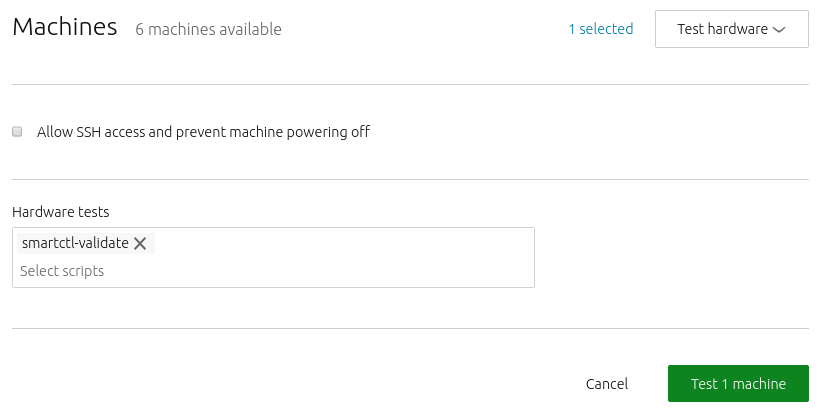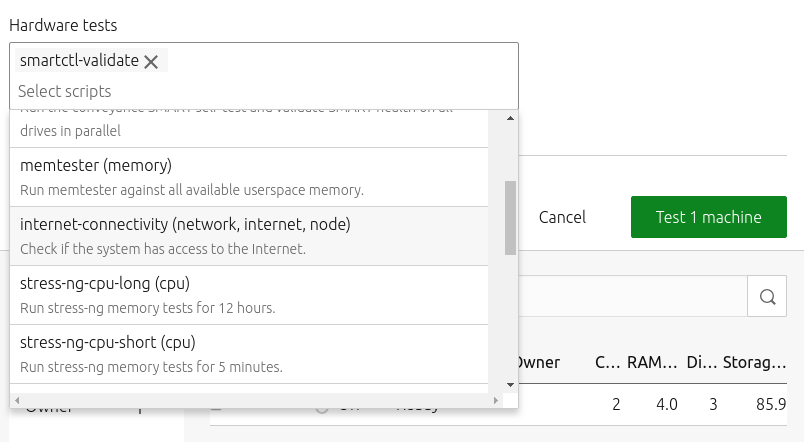How to upload hardware test scripts
To upload a hardware testing script to MAAS, enter the following:
maas $PROFILE node-scripts create name=$SCRIPT_NAME name> \
script=$PATH_TO_SCRIPT type=testing
Changing the type to commissioning adds the test script to the commissioning process.
You can list all uploaded scripts with the following command:
maas $PROFILE node-scripts read type=testing filters=$TAG
The optional filters argument lets you search for tags assigned to a script, such as using TAG=cpu with the above example.
A script’s metadata, and even the script itself, can be updated from the command line:
maas $PROFILE node-script update \
$SCRIPT_NAME script=$PATH_TO_SCRIPT comment=$COMMENT
The JSON formatted output to the above command will include ‘history’ dictionary entries, detailing script modification times and associated comments:
"history": [
{
"id": 40,
"created": "Tue, 12 Sep 2017 12:12:08 -0000",
"comment": "Updated version"
},
{
"id": 34,
"created": "Fri, 08 Sep 2017 17:07:46 -0000",
"comment": null
}
]
MAAS keeps a history of all uploaded script versions, allowing you to easily revert to a previous version using the id of the version you wish to revert to:
maas $PROFILE node-script revert $SCRIPT_NAME to=$VERSION_ID
Warning: The history for later modifications will be lost when reverting to an earlier version of the script.
To download a script, enter the following:
maas $PROFILE node-script download $SCRIPT_NAME > $LOCAL_FILENAME
To delete a script, use delete:
maas $PROFILE node-script delete $SCRIPT_NAME
How to use tags to group commissioning and testing scripts
Tags make scripts easier to manage; grouping scripts together for commissioning and testing, for example:
maas $PROFILE node-script add-tag $SCRIPT_NAME tag=$TAG
maas $PROFILE node-script remove-tag $SCRIPT_NAME tag=$TAG
MAAS runs all commissioning scripts by default. However, you can select which custom scripts to run during commissioning by name or tag:
maas $PROFILE machine commission \
commissioning_scripts=$SCRIPT_NAME,$SCRIPT_TAG
You can also select which testing scripts to run by name or tag:
maas $PROFILE machine commission \
testing_scripts=$SCRIPT_NAME,$SCRIPT_TAG
Any testing scripts tagged with commissioning will also run during commissioning.
How to view testing results
The command line allows you to not only view the current script’s progress but also retrieve the verbatim output from any previous runs too.
If you only want to see the latest or currently-running result, you can use current-commissioning, current-testing, or current-installation instead of an id:
maas $PROFILE node-script-result read $SYSTEM_ID $RESULTS
You can also limit which results are returned by type (commissioning, testing, or installation), script name, or script run:
maas $PROFILE node-script-results read \
$SYSTEM_ID type=$SCRIPT_TYPE filters=$SCRIPT_NAME,$TAGS
You can also suppress failed results, which is useful if you want to ignore a known failure:
maas $PROFILE node-script-results update \
$SYSTEM_ID type=$SCRIPT_TYPE filters=$SCRIPT_NAME,$TAGS suppressed=$SUPPRESSED
where $SUPPRESSED is either True or False. The JSON formatted output to the above command will include ‘results’ dictionary with an entry for suppressed:
"results": [
{
"id": 21,
"created": "Tue, 02 Apr 2019 17:00:36 -0000",
"updated": "Tue, 02 Apr 2019 20:56:41 -0000",
"name": "smartctl-validate",
"status": 5,
"status_name": "Aborted",
"exit_status": null,
"started": "Tue, 02 Apr 2019 20:56:41 -0000",
"ended": "Tue, 02 Apr 2019 20:56:41 -0000",
"runtime": "0:00:00",
"starttime": 1554238601.765214,
"endtime": 1554238601.765214,
"estimated_runtime": "0:00:00",
"parameters": {
"storage": {
"argument_format": "{path}",
"type": "storage",
"value": {
"id_path": "/dev/vda",
"model": "",
"name": "sda",
"physical_blockdevice_id": 1,
"serial": ""
}
}
},
"script_id": 1,
"script_revision_id": null,
"suppressed": true
}
]
Finally, results can be downloaded, either to stdout, stderr, as combined output or as a tar.xz:
maas $PROFILE node-script-result download $SYSTEM_ID $RUN_ID output=all \
filetype=tar.xz > $LOCAL_FILENAME
$RUN_ID is labelled id in the verbose result output.
How to apply a hardware test
To launch a test, select the target machine from the ‘Machines’ page and use the ‘Take action’ drop-down menu to select ‘Test hardware’. When ready, hit the ‘Test machine’ button. Here, a test is applied to a deployed machine:
There is the option of not powering off the machine and to allow SSH access.
A default test will be selected (smartctl-validate, a hard drive test) but you can choose others by clicking the ‘Select scripts’ label. Doing so will reveal the following choices:
See Commissioning Scripts Reference for more details on how these scripts work and how you can write your own.
How to test network links
MAAS can check whether links are connected or disconnected, so that you can detect unplugged cables. If you are not running MAAS 2.7, you must first upgrade and then recommission your machines to find disconnected links. MAAS not only reports unplugged cables, but also gives a warning when trying to configure a disconnected interface. In addition, administrators can change the cable connection status after manually resolving the issue.
When MAAS detects a broken network link, users will see a screen similar to this one:
If you’re already using a version of MAAS less than 2.7, you will want to upgrade and recommission your existing machines to check link status. Note that you will also receive a warning from MAAS when trying to configure a disconnected interface.
Once you have manually repaired the broken connection, an administrator can change cable connection status:
How to detect slow network links
As servers and hardware get faster, the chances increase that you might encounter a speed mismatch when connecting your NIC to a network device. MAAS can warn you if your interface is connected to a link slower than what the interface supports, by automatically detecting link and interface speed and reporting them via the UI:
Depending on your physical hardware, the problem may not be repairable, but once you identify a slow link, you can replace a slow switch without recommissioning.
How to configure network validation and testing scripts
MAAS allows you to configure network connectivity testing in a number of ways. If MAAS can’t connect to the rack controller, deployment can’t complete. MAAS can check connectivity to the rack controller and warn you if there’s no link, long before you have to try and debug it. For example, if you can’t connect to your gateway controller, traffic can’t leave your network.
MAAS can check this link and recognise that there’s no connectivity, which alleviates hard-to-detect network issues:
Users can now test their network configuration to check for:
- Interfaces which have a broken network configuration
- Bonds that are not fully operational
- Broken gateways, rack controllers, and Internet links
In addition, MAAS can comprehensively test Internet connectivity testing. You can give a list of URLs or IP addresses to check from the network testing screen:
In the ephemeral environment, standard DHCP is still applied, but when network testing runs, MAAS can apply your specific configuration for the duration of the test. While all URLs / IPs are tested with all interfaces, MAAS can test each of your interfaces individually, including breaking apart bonded NICS and testing each side of your redundant interfaces. You can also run different tests on each pass, e.g., a different set of URLs, although each run would be a different testing cycle.
How to customise network testing
MAAS allow you to customise network testing according to your needs. You can create your own commissioning scripts and tests related to networking, and you can run them during the network testing portion of the MAAS workflow.
There are no particular restrictions on these scripts, so you can test a wide variety of possible conditions and situations. Administrators can upload network tests and test scripts. Administrators can also create tests which accept an interface parameter, or scripts which apply custom network configurations.
Users can specify unique parameters using the API, override machines which fail network testing (allowing their use), and suppress individual failed network tests. Users can also review the health status from all interface tests, even sorting them by interface name and MAC. In addition, MAAS can report the overall status of all interfaces.